スマホを使っていて

文字を打つのがめんどくさいから
コピペで済ますこと出来ないか
と考えてるかと思います。
スマホでのコピペのやり方は
どのようになっているのでしょうか?
スポンサードリンク
スマホでのコピペのやり方はURLだと?
この記事で紹介するコピペのやり方は
Androidでのケースとなっていますが、
iPhoneでもそんなに違わないやり方になります。
1.URLのタップ
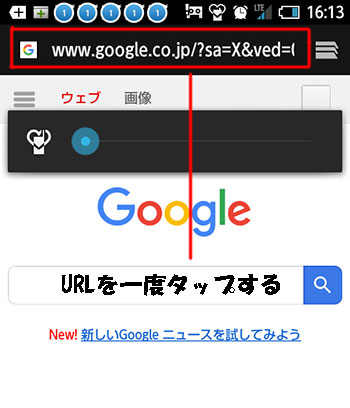
アドレスバー上にあるURLを
一度タップしてください。
2.2回連続でタップ&コピー
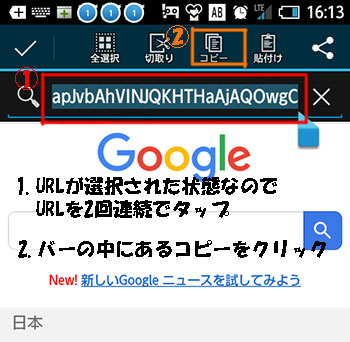
選択されたURLを2回連続でタップします。
そしてその状態から
上の方に表示されているツールバーから
「コピー」
のアイコンをタップしましょう。
3.貼り付けを行う
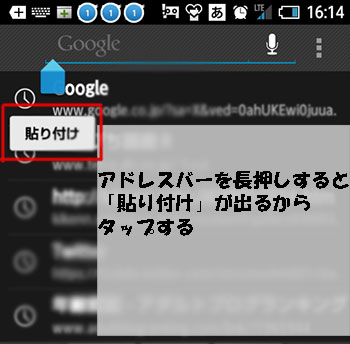
URLを
アドレスバーに貼り付けるため
表示されている
「貼り付け」
のアイコンをクリックする。
ちなみに貼り付けのアイコンは
アドレスバーの何もないところを長押しすると
表示されるようになっている。
4.貼り付け完了
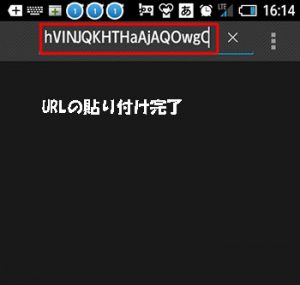
これでURLのコピペは完了。
こんな感じでスマホでのコピペは
URLだとこのような感じで行う事ができます。
スポンサードリンク
スマホのコピペのやり方はテキストだと?
ブラウザに表示されているテキストの
スマホでのコピペのやり方は
どのようになっているのかと言えば
基本的には以下の方法で
テキストのコピペをスマホでも行えます。
なお、
今回はAndroidでのやり方のケースですが
iPhoneでもそんなに違いはないでしょう。
1.テキストの長押しからコピー
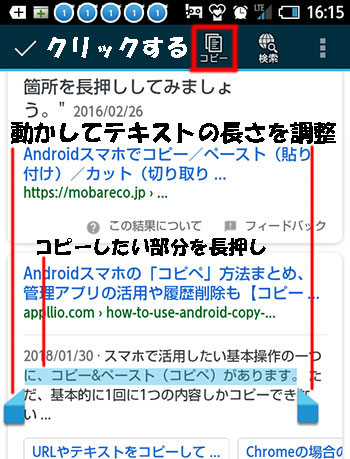
まず、
コピーをしたいテキストを長押ししましょう。
そしたら上記のように
長押しした部分が青く表示されてるので
両端の青い部分を操作して
コピーしたいテキストの長さを調整します。
テキストの長さを調整出来たら
上の方に表示されている
コピーのアイコンをクリックしましょう。
今回は例として
に、コピー&ペースト(コピペ)があります。
をコピーしてみる事にします。
2.貼り付けを行う
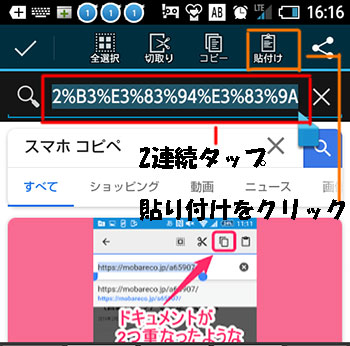
アドレスバーに貼り付けをするので
画面上部のアドレスバーをタップし
その後続けてURLを2回連続でタップします。
そしたら上に
コピペ用のツールバーが表示されるので
貼り付け
のアイコンをクリックしましょう。
5.コピペ完了
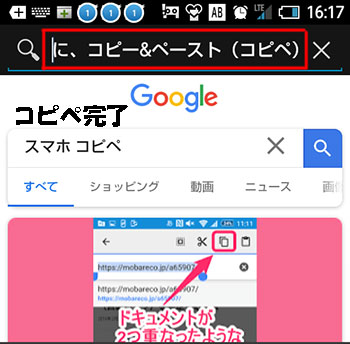
これでスマホでの
テキストのコピペは完了となります。
ちなみに、
テキストのスマホでのコピペのやり方は
下記の動画でも紹介しています↓
スマホでのコピペのやり方まとめ
スマホでのコピペのやり方は
以上の方法となっています。
なので、
今回紹介したやり方や
やり方を解説した動画を参考にして
スマホのブラウザで表示されてる
URLやテキストをコピペしてみてください。
スポンサードリンク
