プリンターを使おうと思ったときに
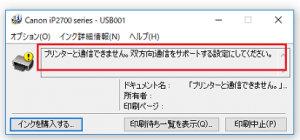
プリンターと通信できません。
双方向通信をサポートする設定にしてください。
というメッセージが表示された事があると思います。
プリンターと通信できません。
というメッセージが表示された場合でも
使えないという事はないのですが、
対処する方法はどんなものがあるのでしょうか?
スポンサードリンク
プリンターと通信できません。と出たときの対処は?
プリンターを使おうとして
プリンターと通信できません。
とメッセージが出た時の対処は
参考例として
cananのプリンターの場合だと
以下のような方法となっています。
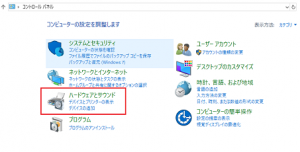
まずパソコンから
コントロールパネルを開いて
デバイスとプリンターの表示
をクリックしてみましょう。
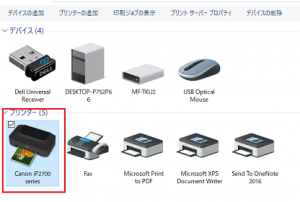
そしたらこんな感じで
デバイスやプリンターの一覧が表示されるので
この中から使用してるプリンターを選びます。
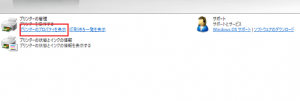
そしたら
プリンターの管理画面が出るので
プリンターのプロパティを表示
をクリックしましょう。
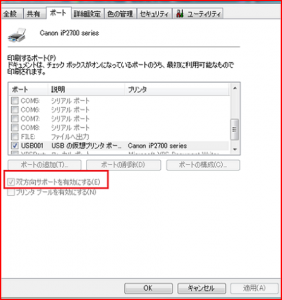
そしたら
ポート
の部分を表示させて
その中にある項目の1つの
双方向サポートを有効にする
にチェックを入れておきましょう。
プリンターと通信できない原因は
双方向通信のサポートが
有効になっていないのが原因ですので、
双方向サポートが有効になる事で
通信ができるようになるという事です。
スポンサードリンク
双方向サポートを有効にするが灰色の場合は?
プリンターと通信できません。
と表示された場合の対処方法は
上記のようになっていますが、
それでも
双方向サポートを有効にする
にチェックを入れる部分が
グレーアウトつまり灰色になってチェックできない
なんて事もあります。
双方向サポートを有効にするが
チェックできないという場合は
どうすればいいのかと言えば
主に以下のような方法が取られます。
再接続する
1.
プリンタとコンピュータから
USB ケーブルを取り外して再接続します。
2.
プリンタの電源を切って
プリンタの電源ケーブルをコンセントから抜きます。
3.
電源ケーブルをコンセントにさし直して
プリンタの電源をオンにします。
4.
コンピュータを再起動します。
上記の方法によって
双方向サポートを有効にするが
灰色になってチェックできない状態から
回復する事が出来る場合があります。
ただ、
プリントサーバーつまり
1台のプリンターをネットワーク経由で
複数のパソコンから共有できるサーバー
を使ってる場合、
双方向通信非対応のプリントサーバーだと
双方向サポート設定が有効になってたら
エラーが発生します。
なので
双方向通信に非対応の
プリントサーバーを使ってる場合は
双方向サポートを無効にしましょう。
プリンターと通信できません。の対処まとめ
プリンターと通信できません。の
対処方法については以上です。
もし
プリンターと通信できません。
と出てしまう場合は
上記の方法を試してみてください。
パソコントラブル関係はこちら↓
スポンサードリンク
